| 这是一项实验功能,目前正在开发中。某些方面可能无法按预期运行,或者在将来的版本中可能会更改。 |
在UE4中使用Sequencer序列并创建序列时,当您想在其他地方或实例中重用序列功能时,可能会出现这种情况。与插头演员序列和元件演员序列可以直接被插入到序列蓝图演员。这允许您通过将动画绑定到蓝图实例并自动或通过事件图蓝图调用它们来重用序列。此外,您可以将角色序列组件添加到世界上的任何角色,以将动画添加到该角色的单个实例。
在本指南中,您将创建带有内置序列的蓝图,该序列会随着时间的流逝设置动画并更改Spot Light的颜色。
蓝图可以放置在任何级别或重复,并且内置序列会在调用时自动播放。
步骤
| 在本指南中,我们使用启用了入门内容的蓝图第三人称模板(第三方蓝图模板) |
- 在打开的项目中,从“ 编辑”菜单中选择“ 插件” 。
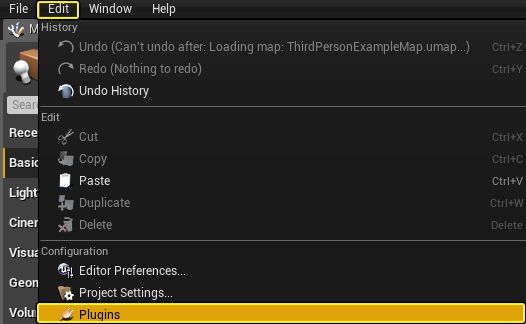
- 在“ 内置”部分的“ 插件”菜单中,启用“ 演员序列编辑器”选项,并在出现提示时重新启动编辑器。
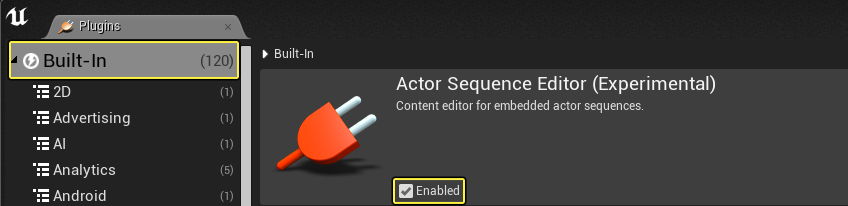
| 打开“ Actor序列编辑器”时,可能会出现一个实验确认对话框,单击“ 是”继续。 |
3. 创建一个新的Actor 蓝图类型,可以将其命名为Light_BP。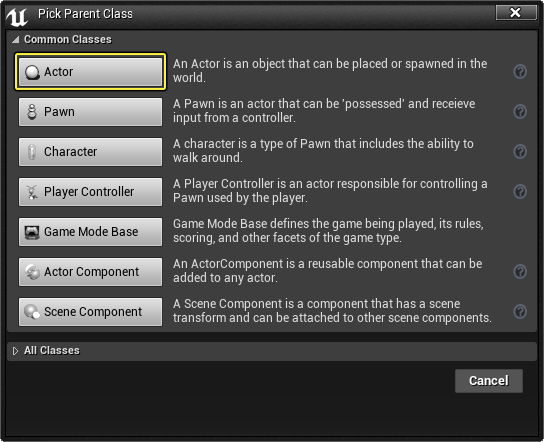
4. 在Light_BP内,单击“ 添加组件”并添加“ 聚光灯”。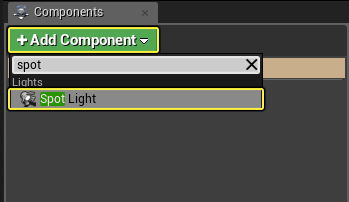
5. 面板详细的参数射灯变化的旋转为ý在-60。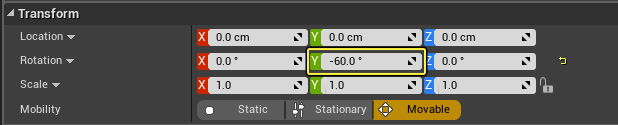
这将旋转并稍微倾斜查看区域中的光线。
6.再添加一个类型为“ 静态网格物体”的“ 组件”,然后在“ 详细信息”面板中将网格物体设置为Floor_400x400,并将“ 位置”值设置为-180(X),-180(Y)和-100(Z)。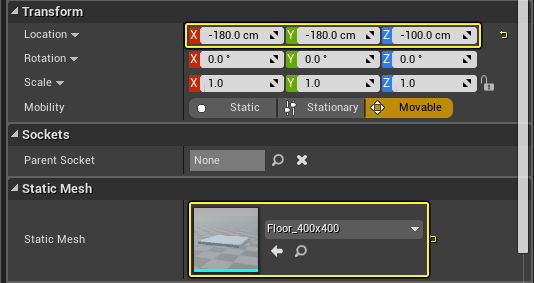
我们将使用此Mesh Paul打开灯光并查看控制参数更改的Sequencer的效果。
7.添加类型为Actor Sequence的另一个Component 。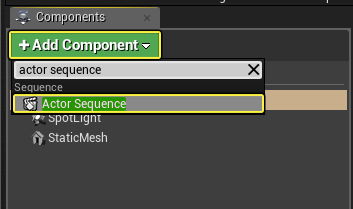
8. 在“ 演员序列” 的“ 详细信息” 面板 中 ,设置“ 无限循环” ,“ 随机开始时间” 和“ 自动播放” ,然后单击“ 选项卡中的打开” 。 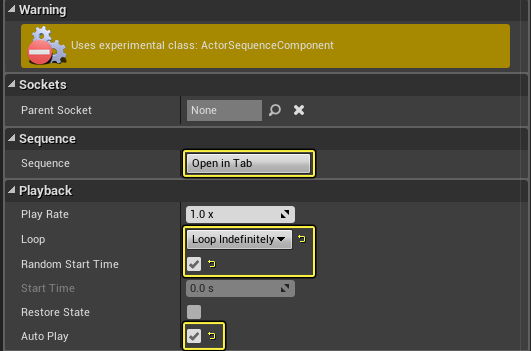
单击“ 选项卡中的 打开”,将在蓝图中打开 音序器编辑器。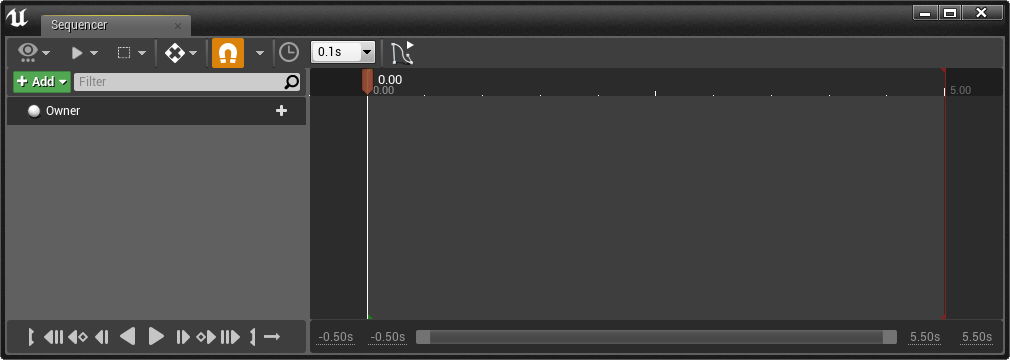
在此示例中,我们将自动启动并播放序列,但是您也可以从事件图调用它以进行播放。
9.在Sequencer选项卡上,单击Add,然后在Component内选择SpotLight。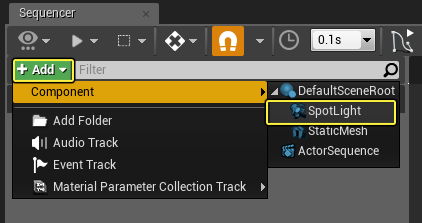
10.在轨道射灯点击跟踪,并选择了变换。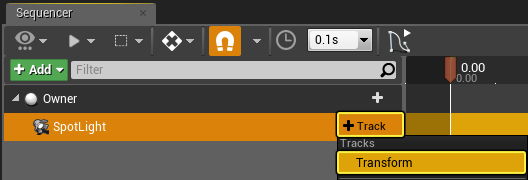
11. 再次单击SpotLight的“ 轨道”按钮,然后添加“ 浅色” 轨道。 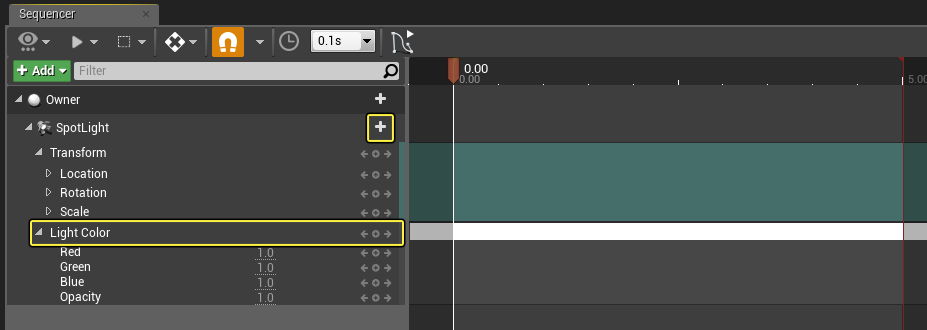
12.对于“ Z”值的“ 旋转”底部的 “ 变换”轨迹,单击+图标在第0帧中添加0键。 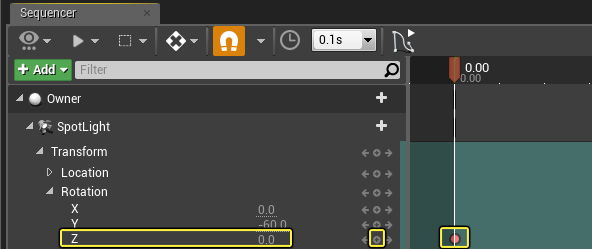
13. 选择添加的按钮,然后按4将插值类型更改为线性。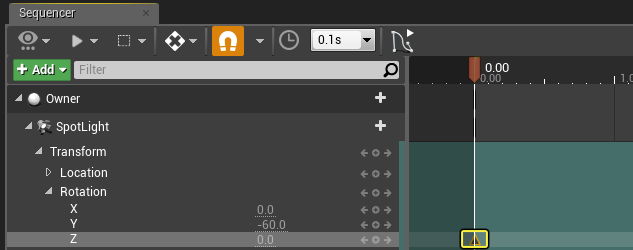
您可以使用数字键更改插值的类型,或在关键帧上单击鼠标右键,选择插值方法。
14. 在2.00处添加一个键,以将Rotation参数的Z值设置为-180.0,并通过按键上的4将插值更改为线性。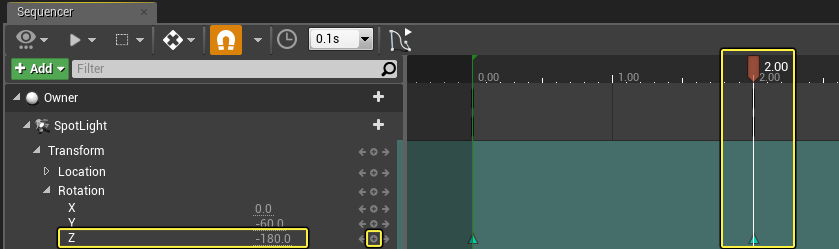
15. 在4.00处添加一个键,用于将Rotation参数的Z值设置为-360.0,并通过按该键上的4 将插值更改为线性。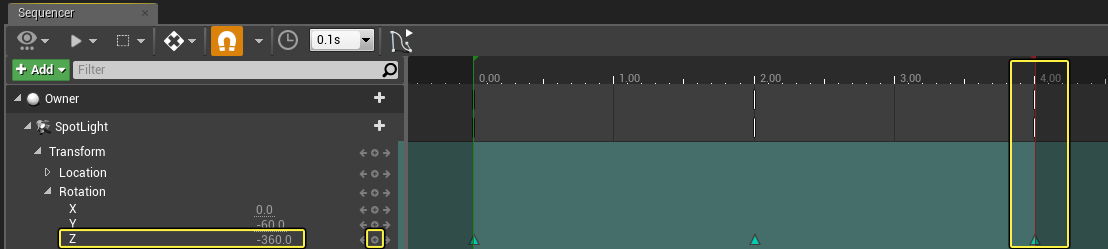
16. 对于“ 浅色”轨道,单击+图标在第0帧中添加一个关键点。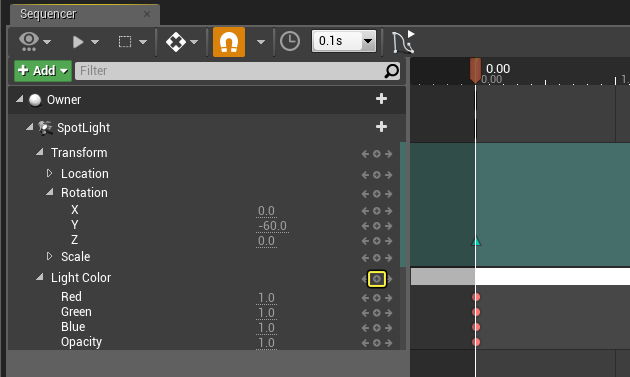
17.在1.00处为Red添加值为0.0的键。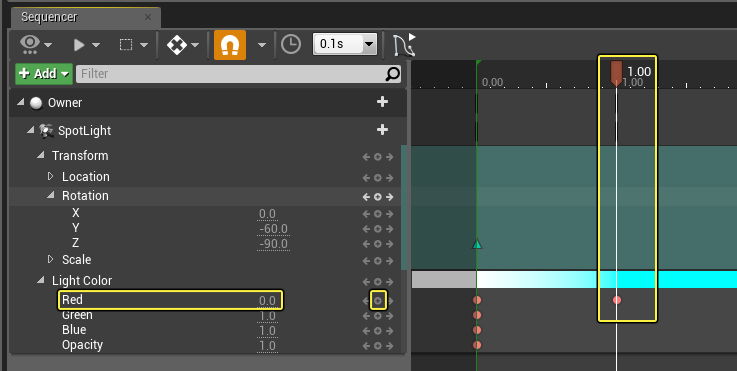
18.在2.00处为Green添加键,值为0.0。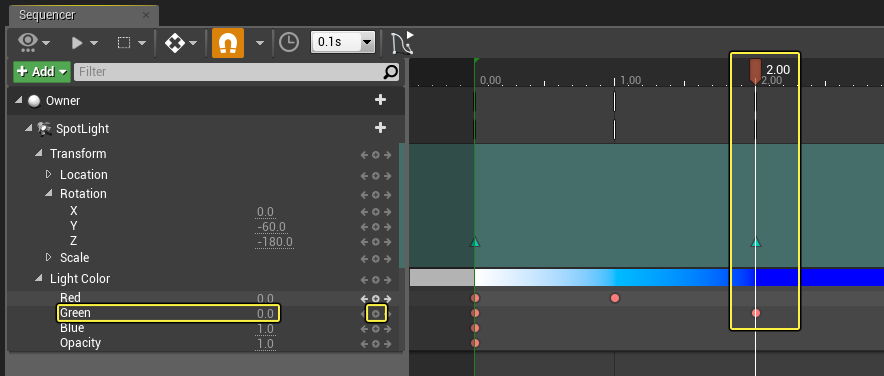
19. 密钥添加到3.00的蓝色 具有值0.0,而对于红色和绿色 - 1.0。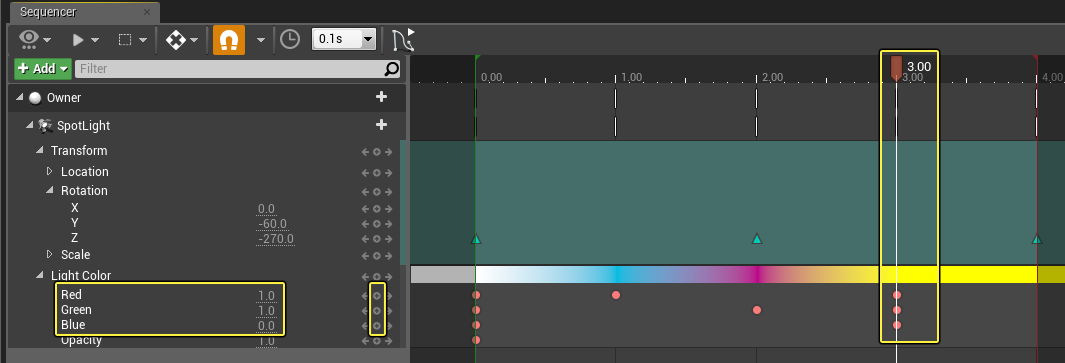
20.在4.00处为Blue添加键,值为1.0。 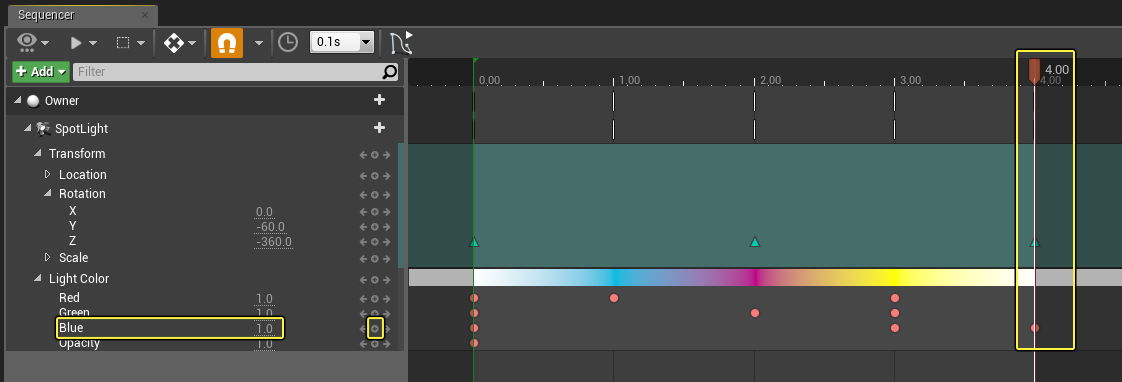
这将导致照明从白色切换为不同的颜色,然后在序列结束时返回白色。
21. 在“ 组件”窗口中,选择并删除“静态网格物体”地板。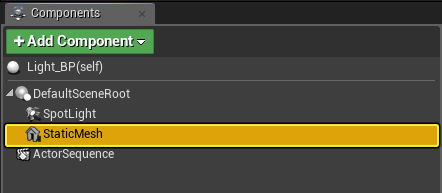
现在,我们的光源已配置完毕,我们不再需要此网格来在视口中预览光源。
22. 在主级别编辑器的查看窗口中,选择地板,然后在按住“ Alt”按钮的同时,拖动地板的副本以创建封装该级别的屋顶。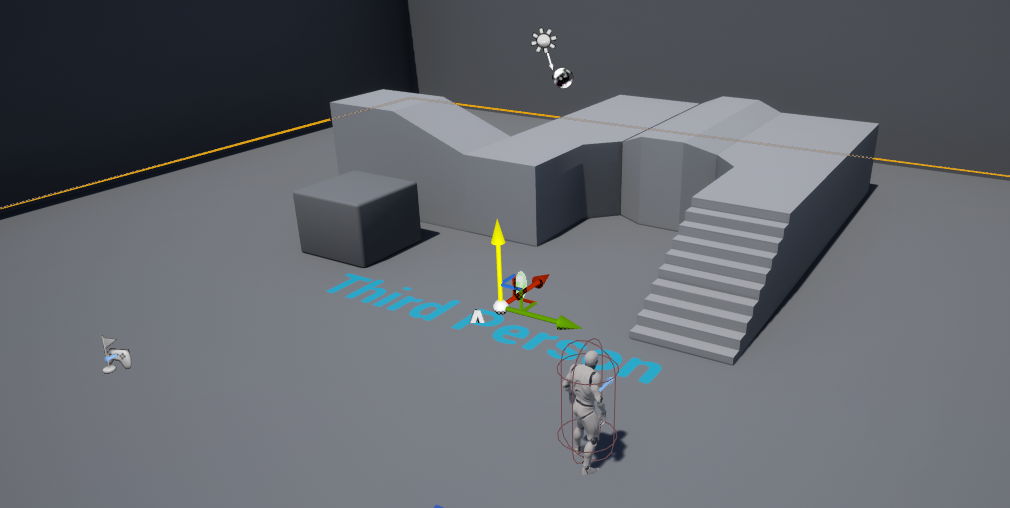
23. 从浏览器内容中,将Light_BP实例拖放到级别上(也可以按E并旋转它们)。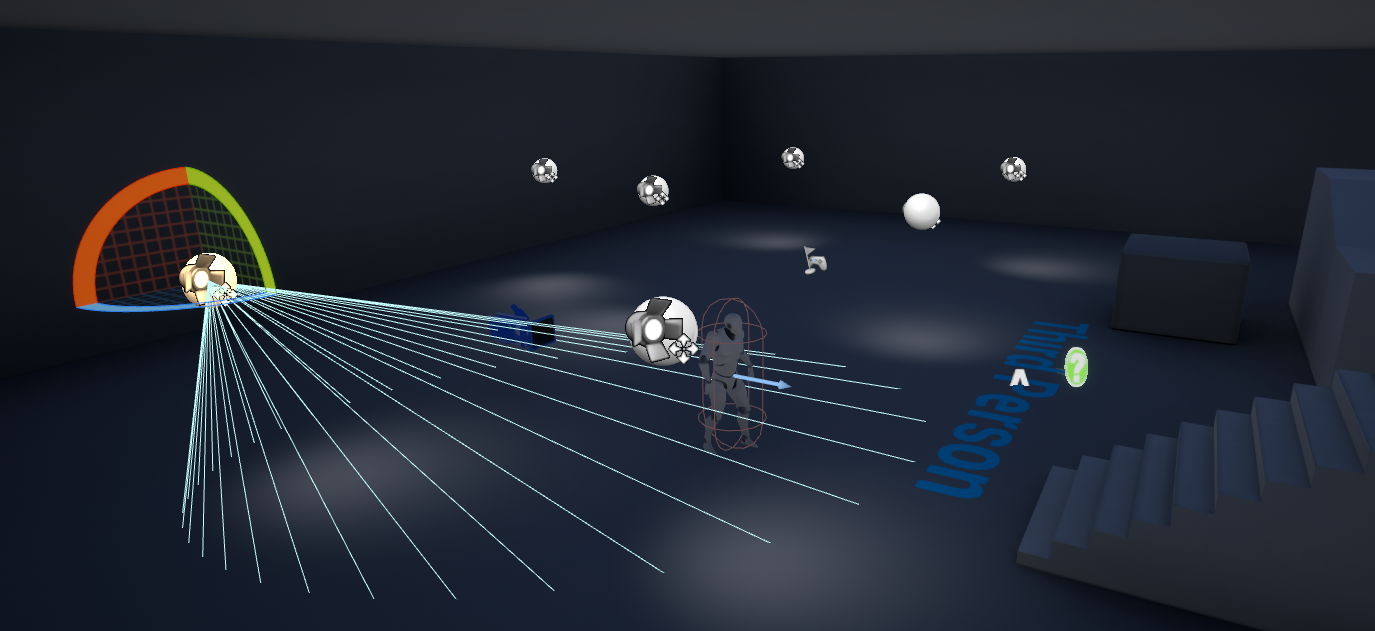
24. 从“ 构建”下拉菜单中,选择“ 仅构建照明”以重建照明级别。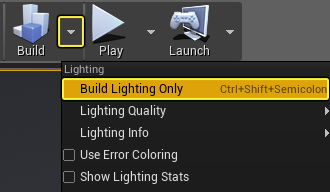
25. 按“ 播放”按钮在编辑器中播放。



